
- #Windows cannot find file windows 10 install#
- #Windows cannot find file windows 10 drivers#
- #Windows cannot find file windows 10 update#
- #Windows cannot find file windows 10 driver#
- #Windows cannot find file windows 10 full#
#Windows cannot find file windows 10 install#
Go to Microsoft Store, download the application, and then install it again.Click the problematic program and choose "Uninstall".Go to "Windows Settings" > "Apps" > "Apps & features".
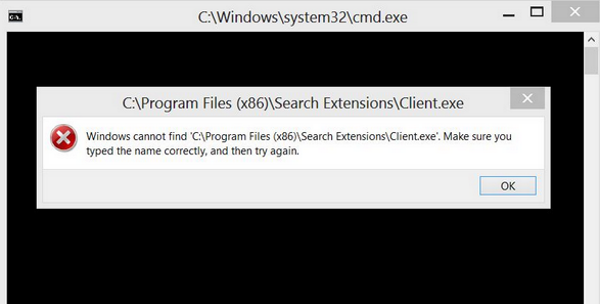
Under the Processes tab, select the program, and then choose "End Task".Right-click on your taskbar and choose "Task Manager".Right-click the disk and choose "Update driver"
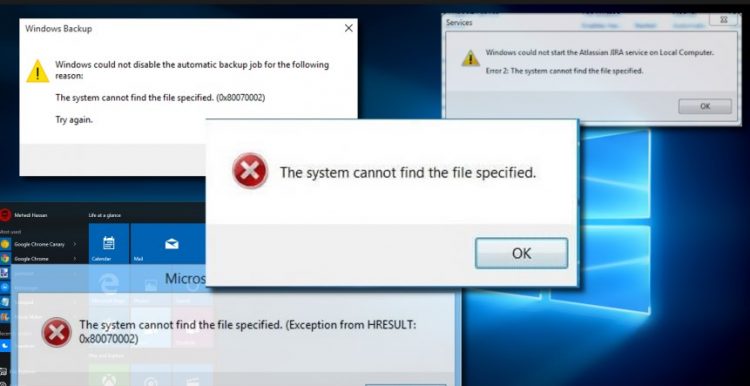
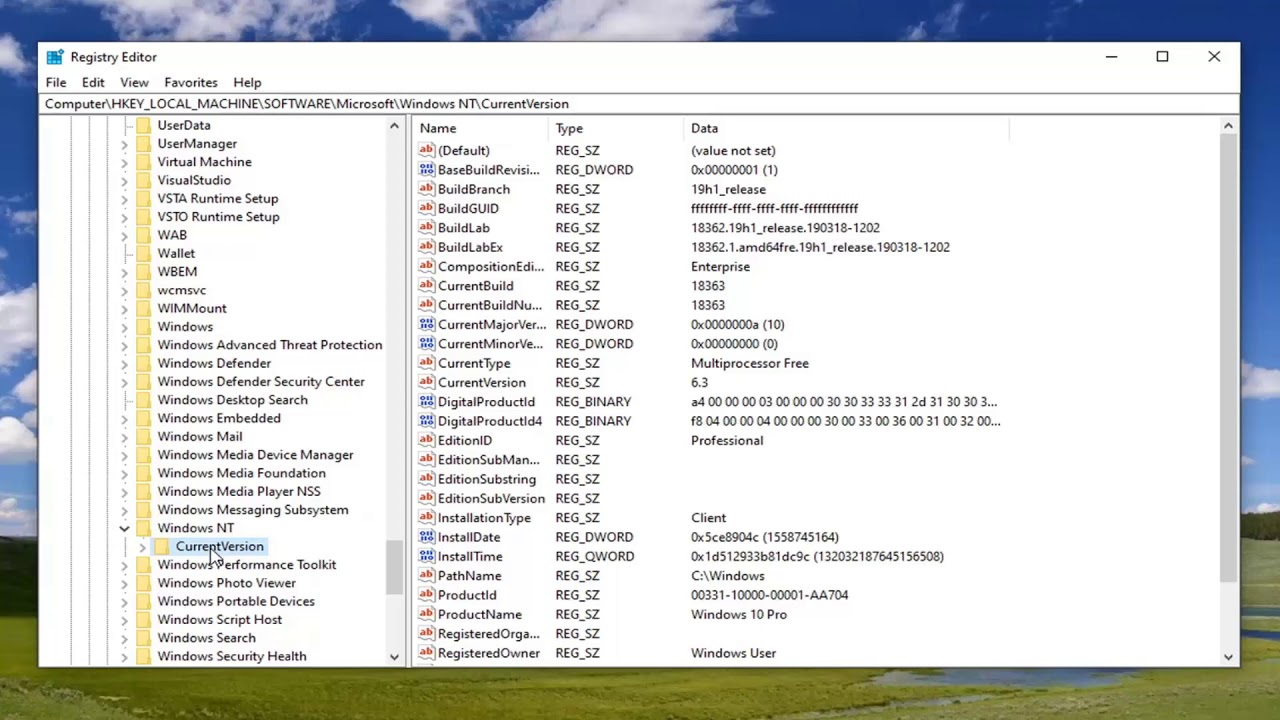
Go to "This PC" > "Manage" > "Device Manager". Apply one of the three methods below to have a try. This one seems to occur frequently among users. See the Prompt Saying "The system cannot find the file specified" While Launching Programs If it doesn't exist, check for "Run" property and set the Admin-user permission as "Full Control", press "OK" to continue.īe careful not to delete content from your registry since it may result in serious issues on your computer. Go to HKLM\Software\Microsoft\Windows\CurrentVersion\Run\ and look for RTHDCPL. Method 3. Check for RTHDCPL in Registry Key
#Windows cannot find file windows 10 drivers#
Quit Registry Edit, restart your computer and install hard disk drivers again. Go to HKEY_CURRENT_USER\Software\Microsoft\Windows\CurrentVersion and check whether there is "RunOnce". Go to HKEY_LOCAL_MACHINE\SOFTWARE\Microsoft\Windows\CurrentVersion and check if there is "RunOnce". If there is a prompt asking for permission, click "Yes".
#Windows cannot find file windows 10 driver#
Reinstall the hard disk driver and reboot the system. Copy and paste it into the Windows/inf folder. Press "Ctrl + F" hotkey and type cannot find the file in the search. Navigate to the C:/Windows/inf directory and open Inf folder. There are three solutions to this situation. It also happens that you will see the error message when you try to open a folder or file by double-clicking it. Get the Prompt "The system cannot find the file specified" While Accessing Files/Folders If the process goes smoothly, you are now able to access your hard drive or USB drive and use it for data storage again.

Whether it's an external storage device or local hard drive, you can use EaseUS Data Recovery Wizard to recover data from the device. Recover Data from Problematic Hard Drive or Device If files are missing or not showing up, move to the next tutorial to recover data from your storage device using reliable data recovery software Next.
#Windows cannot find file windows 10 update#
Update driver > reinstall program > end nginx.exe Process.
#Windows cannot find file windows 10 full#
Full stepsĬheck the system log file > look for files via Regedit > check for RTHDCPL in Registry key. Recover data from the hard drive > fix the hard drive via Diskpart.


 0 kommentar(er)
0 kommentar(er)
